Đã từ rất lâu rồi, phần mềm độc hại, phần mềm quảng cáo, spyware, adware… luôn là nỗi lo lắng không nhỏ đối với người dùng máy tính. Và nhất là trong thời đại bùng nổ quảng cáo như hiện nay, việc adware, phần mềm quảng cáo rình rập khắp nơi cũng là điều dễ hiểu. Vào một ngày đẹp trời nào đó, máy tính, điện thoại của bạn tự nhiên hiển thị các thông báo, popup lạ, tự điều hướng trình duyệt… là những dấu hiệu đặc trưng của computer bị nhiễm virus, phần mềm độc hại. Trong bài viết dưới đây, T&V sẽ giới thiệu với các bạn một công cụ có thể diệt tận gốc những mối nguy hiểm trên, đó là phần mềm Malwarebytes Anti-Malware phiên bản Home.
1. Malwarebytes Anti-Malware Home là gì?
Vâng, Malwarebytes là 1 hãng bảo mật rất nổi tiếng trên toàn thế giới, với nhiều chương trình anti virus như Endpoint Security, Anti Malware, Anti Exploit… với 2 phiên bản chính là Home – khách hàng cá nhân, và Business – dành cho tổ chức, doanh nghiệp. Bài viết này đề cập đến chương trình Malwarebytes Anti-Malware phiên bản Home – phiên bản cá nhân. Hệ điều hành T&V hôm nay sử dụng là Windows 7 Ultimate 64bit
Các bước tải và cài đặt khá cơ bản, chỉ cần Next > Next > Finish là xong.







- Chọn Buy now để mua phiên bản Malwarebytes Premium
- Chọn Activate license để nhập Key Malwarebytes
- Maybe later để sử dụng phiên bản miễn phí
2. Cách dùng Malwarebytes Anti Malware trên máy tính:
Giao diện chính của chương trình sẽ trông giống thế này:
- Phần License chỉ rõ đây là bản miễn phí – Free.
- Chức năng Update – cập nhật cơ sở dữ liệu diệt virus sẽ hoạt động nếu bạn bấm vào link Update bên phía tay phải.

Đó, về phần giao diện chính của AntiMalware thì chỉ có vậy, và để bắt đầu quét hệ thống, các bạn bấm nút Scan để quét.

Như các bạn có thể thấy, ở đây có 5 quy trình chính trong phấn Scan, bao gồm:
- Kiểm tra Update – cập nhật.
- Quét bộ nhớ.
- Quét các file Startup – khởi động của Windows.
- Quét Registry.
- Quét toàn bộ các file hệ thống
Và toàn bộ quá trình Scan này sẽ diễn ra trong khoảng 15 – 30 phút tùy cấu hình máy tính, số lượng các file có trên ổ cứng.

Nếu phát hiện được mối nguy hiểm, virus nào sau khi quét xong, các bạn chọn những mục nguy hiểm đó và bấm nút Quarantine như hình. Tuy nhiên, để gỡ bỏ hoàn toàn virus ra khỏi máy tính thì các bạn cần khởi động lại laptop để áp dụng sự thay đổi.
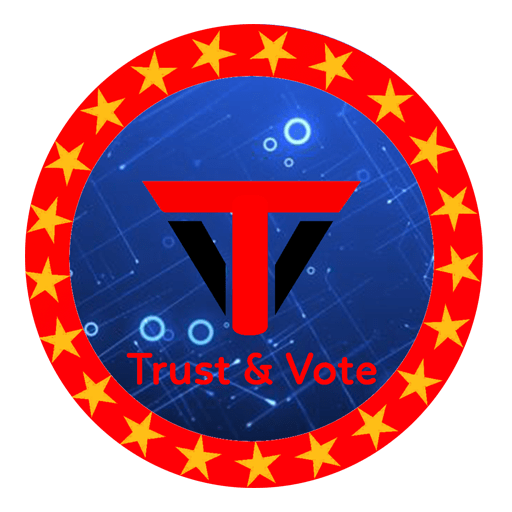
[…] Cài đặt và sử dụng MalwareBytes […]